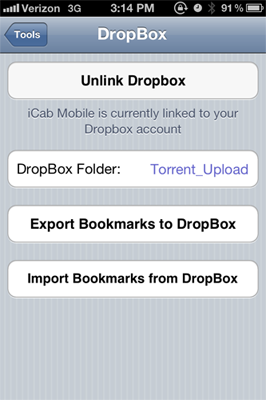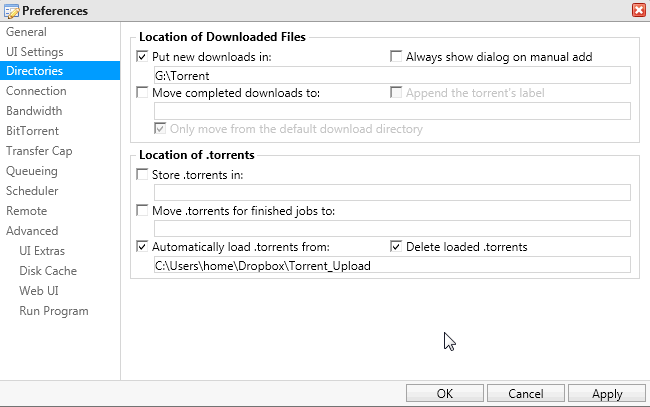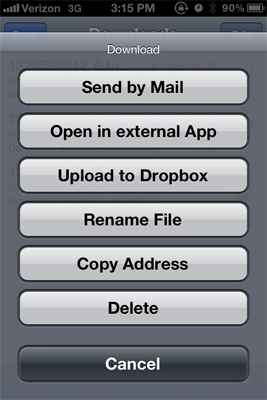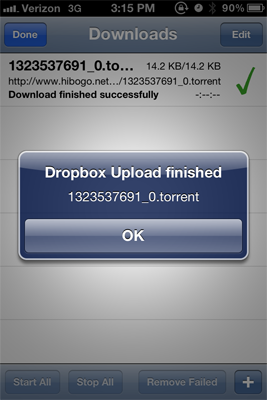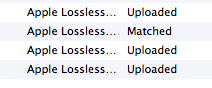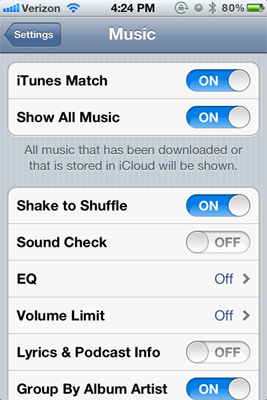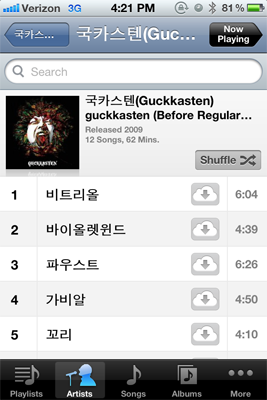Apple Watch 를 사용하면서 GPS 만 사용하다 LTE 버전을 사용해 보고 싶었습니다. Smartwatch 를 지원하는 곳은 대부분 메이저 3곳의 Postpaid 에서만 Apple Watch 같은 Smartwatch 를 넣을 수 있습니다. 그중 유일하게 MVNO 이면서 Smartwatch 를 지원하는 곳은 Visible 이 유일합니다. 일단 먼저 US Mobile 에서 Visible 로 전화기를 먼저 옮겼습니다. 뭐 큰문제 아닙니다. 이것도 보통 신청하면 거의 바로 시작이 되는데 하루가 꼬박 걸리더군요.
다음날 번호 이동으로 제 번호가 Visible 로 옮겨지자 Apple Watch 를 넣는 작업을 했습니다. 이제부터 문제는 시작됩니다.
처음에는 Watch Cellular Plan 이 정상적으로 적용이 되었습니다. 하지만 전화를 걸면 “We’re sorry the number you had dialed has calling restriction that is preventing the completion of your call, announcement 803” 이라고 나오고 문자역시 제대로 발송을 하지 못했습니다. Customer Service 가 24/7 이라고 하기에 밤 11시 정도에 채팅을 시도해서 이야기를 했지만 워치를 껏다 켜봐라 등 도움이 전혀 되지 못했고 기다리다 자동으로 채팅이 꺼져버렸습니다.
그렇게 다음날이 되어도 문제는 같아서 Unpairing/Pairing 을 하고 구입한 플랜을 넣어보려 했지만, 아래와 같은 에러 메세지가 나오며 Activation 이 정상적으로 진행되지 못했습니다.
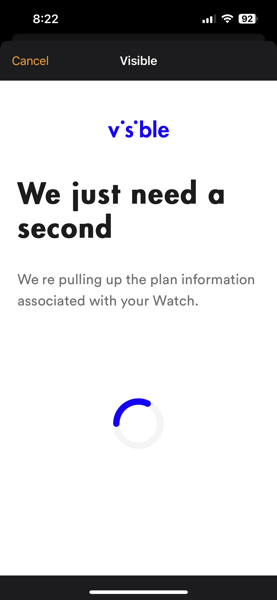
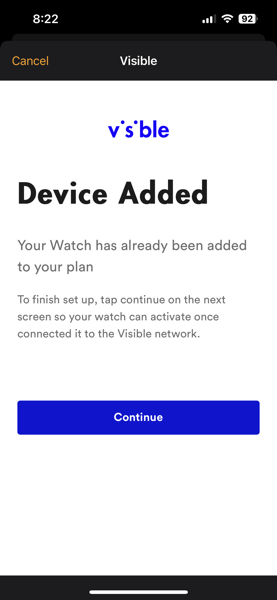
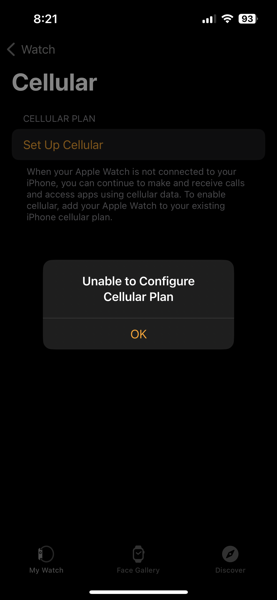
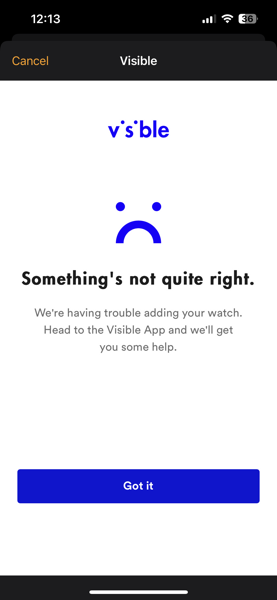
정말 이 문제로 여러 번의 CS 와 대화를 했습니다. 그러면 그쪽에서는 ‘알았다 확인후에 이메일 준다’를 반복하며 일주일을 보냈습니다. 제가 생각하는 Visible 의 최대 단점으로는
- Screenshot 을 보내려면 Visible 웹사이트 채팅이 아닌 Facebook/Tweeter 로 진행하라고 합니다.
- 불안한 대응으로 인해 10년 넘게 사용중인 비지니스 전화번호로를 잃게 되는 것은 아닌가 하는 염려가 있었습니다.
검색을 통해서 저와 비슷한 Activation 문제가 다른 많은 분들에게 있는 것으로 보였습니다. 그 중, 최후의 방법으로 보이는 Billing Cycyle 이 지난 뒤, 다시 재 가입을 하는 것인데 결정적으로 Visible 에서 제가 가입한 Watch Plan 아예 Cancel 하고 재가입을 요구했습니다. 그렇게 가입을 두.번.이.나. 시도 했지만 역시나 못했습니다.
결국 저는 Cellular Plan 을 포기하고 기존에 사용하던 GPS 모델을 다시 사용하기로 마음을 굳혔습니다. 왜 많은 사람들이 Visible 을 가지마라 그들은 아직 Prime TIme 을 위한 서비스가 아니다라는 말에 정말 공감을 하며 적극적으로 Visible 은 말리고 싶습니다.
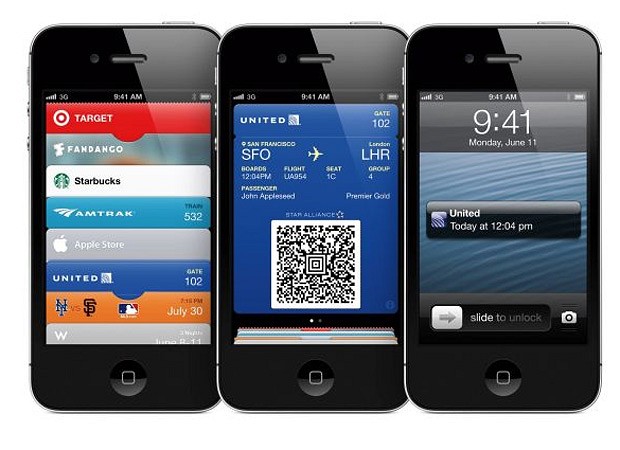
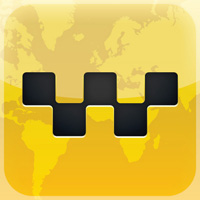 iPhone 과 iPad 를 활용해서 Torrent 올리는 방법을 소개해 보겠습니다. 이방법은 iPhone 과 iPad 기본 Browser 로는 torrent 파일을 다운로드 받을 수 없지만, iCab Mobile 을 이용해서 Torrent 파일을 다운받고 Dropbox 로 전송 그리고 Torrent Client 에서 특정 폴더에 파일이 있으면 자동으로 Torrent 를 시작하는 것을 활용한 기능 입니다.
iPhone 과 iPad 를 활용해서 Torrent 올리는 방법을 소개해 보겠습니다. 이방법은 iPhone 과 iPad 기본 Browser 로는 torrent 파일을 다운로드 받을 수 없지만, iCab Mobile 을 이용해서 Torrent 파일을 다운받고 Dropbox 로 전송 그리고 Torrent Client 에서 특정 폴더에 파일이 있으면 자동으로 Torrent 를 시작하는 것을 활용한 기능 입니다.