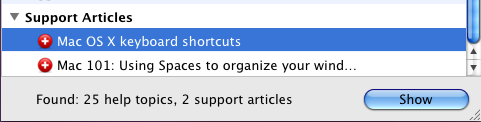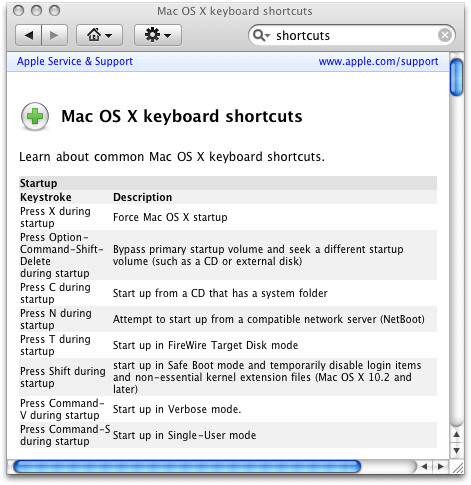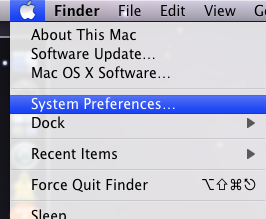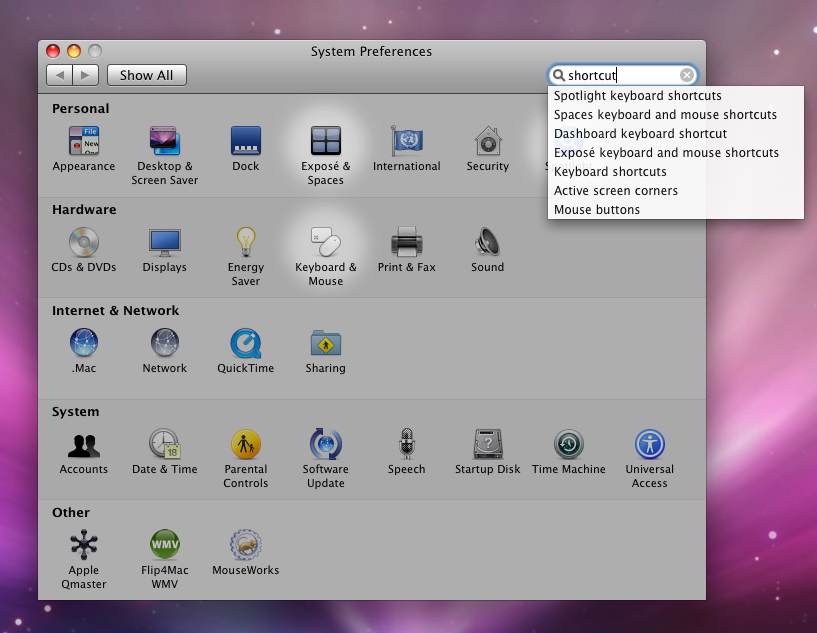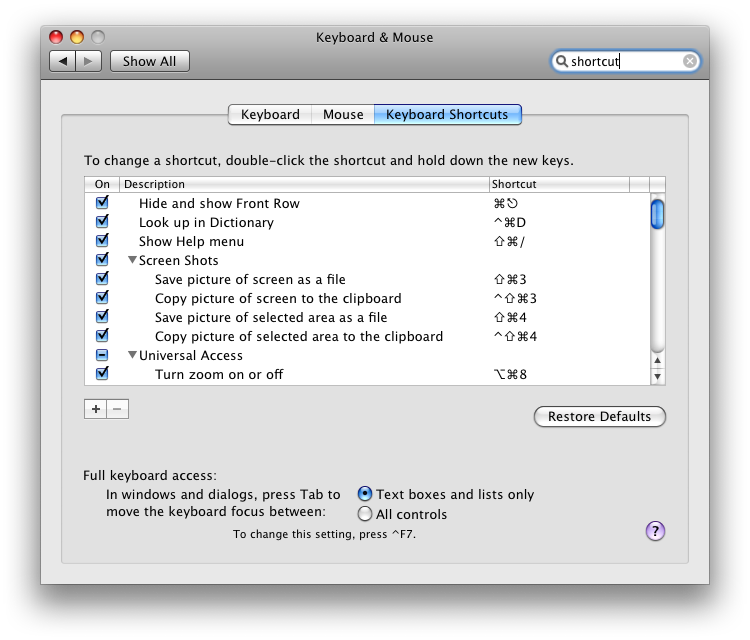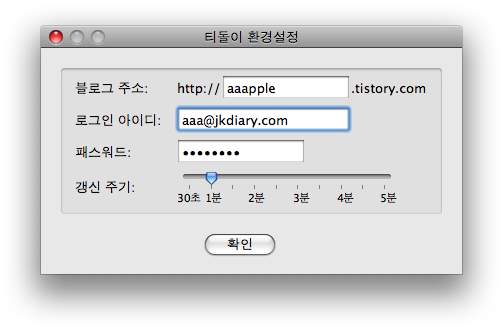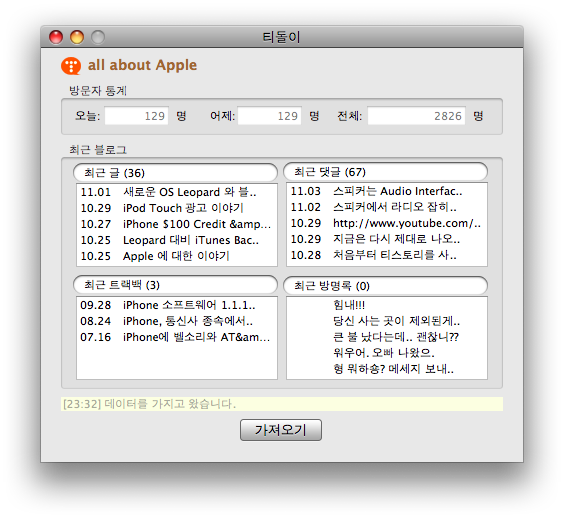오늘 처음으로 Apple Store 에서 교환을 해봤습니다. 제가 구매한 애플 제품 중에 특별히 문제가 있었던 적은 없었는데 오늘 노래를 들으면서 보니 iPhone Headset 이 문제를 일으켰습니다. Headset 마이크 부분에 누르는 버튼이 제대로 작동을 하지 않는 문제였습니다. 제대로 작동을 하다가도 가끔씩 눌러도 아무런 반응이 없는 그런 문제였습니다. Headset 정도는 바로 교환해준다는 얘기가 기억이 나서 Grove Mall 에 있는 Apple Store 에 다녀 왔습니다.
미리 Reservation 을 하고 가서 그런지 기다림없이 바로 얘기를 시작했지요.. 아니 그런데 headset 이 제대로 작동을 하는 겁니다. 아… 어째서 이곳에 와서 테스를 해보면 정상적인건지… 꼭 무슨 양치기 소년이 되는 것 같은 기분입니다. 하지만 몇번을 테스트 해본 결과 오작동을 발견! Genius 가 가진 iPhone 으로도 테스트하니 역시 작동이 되지 않더군요.
문제가 확인되니 바로 맞교환 해줬습니다. 사실 Headset 은 소모품으로 간주되어 다시 사라고 권유 할 수도 있지만 진열된 헤드셋을 바로 뜯어서 주더라구요. 이정도에 감동까지는 아니고 훔.. 요런 서비스는 맘에 든다 정도?
이제 노래가 제대로 Control 이 됩니다. 얏호~
문제만 확인하는 것이 아니라 Firmware, IMEI 넘버 등도 같이 확인을 하더군요. Hacking 하신 분들은 아무쪼록 고장나지 않길 바라면서 써야하는 수 밖에 없는 것 같습니다.