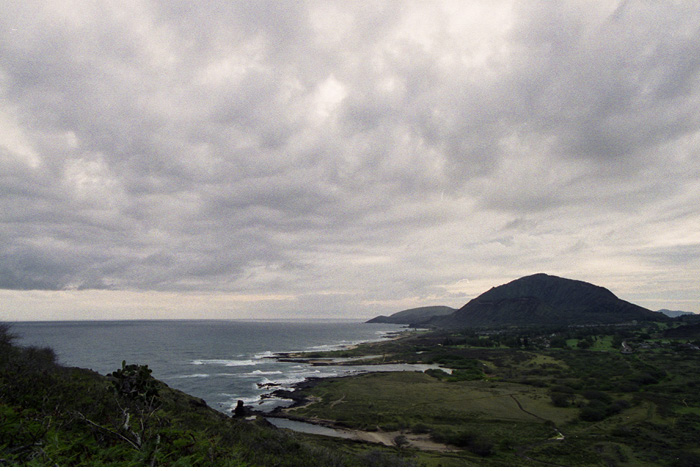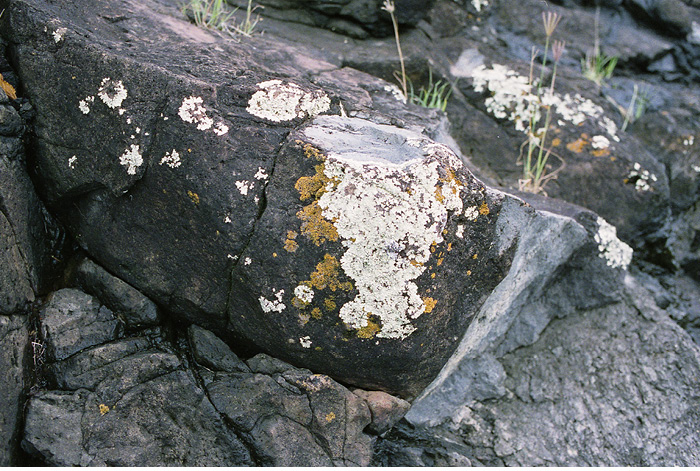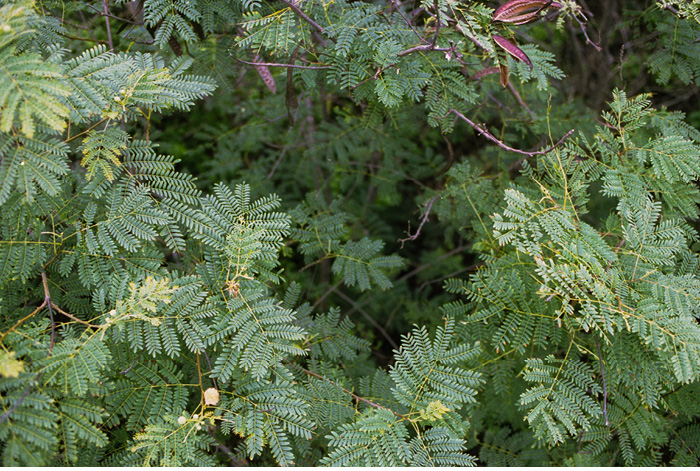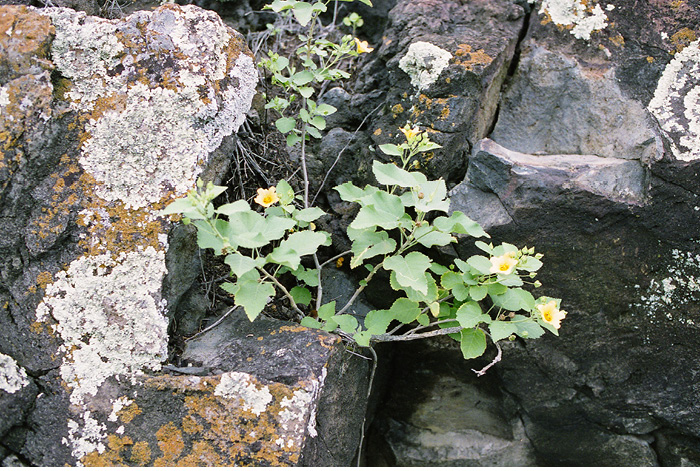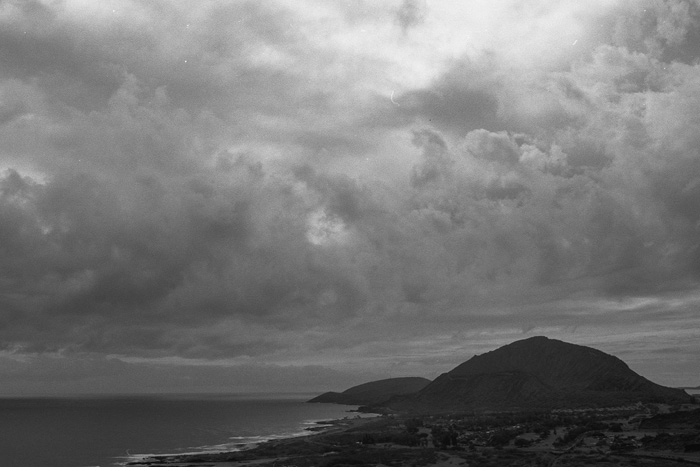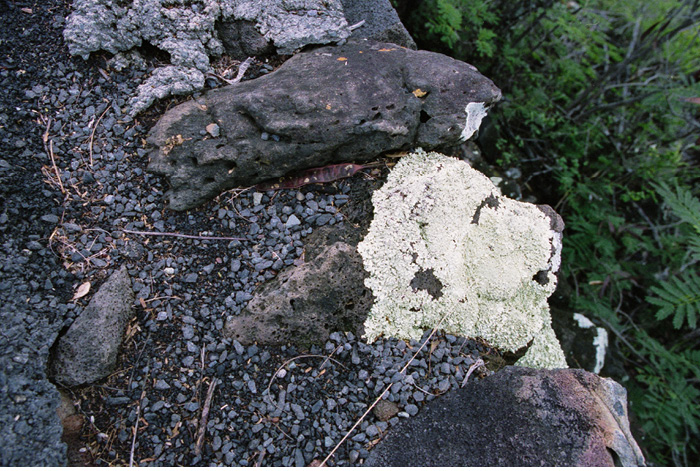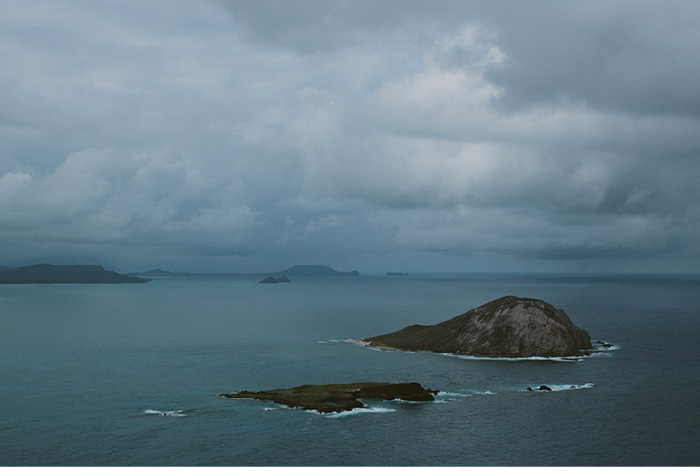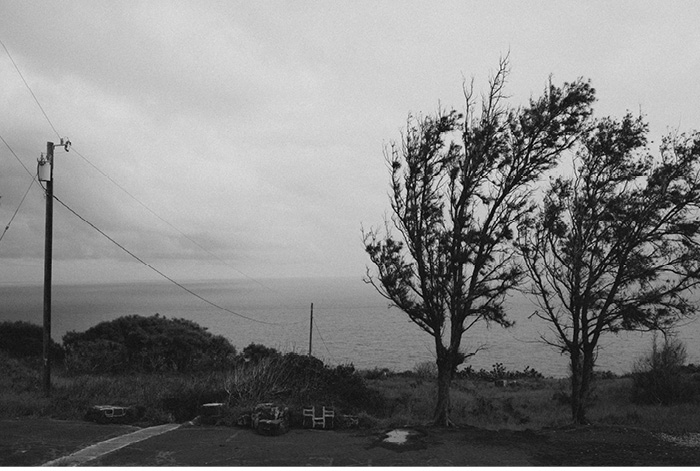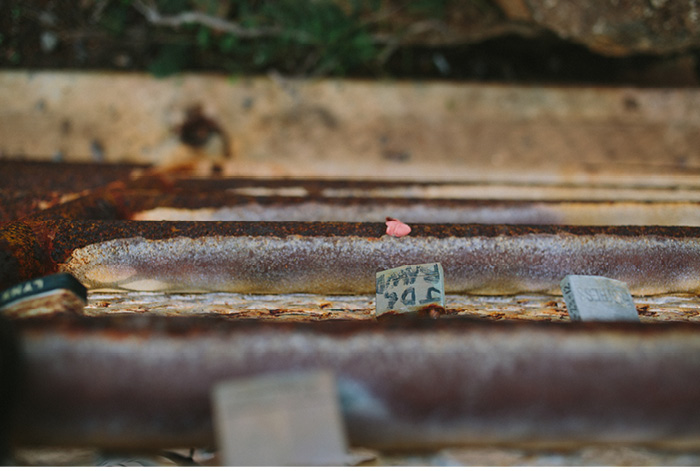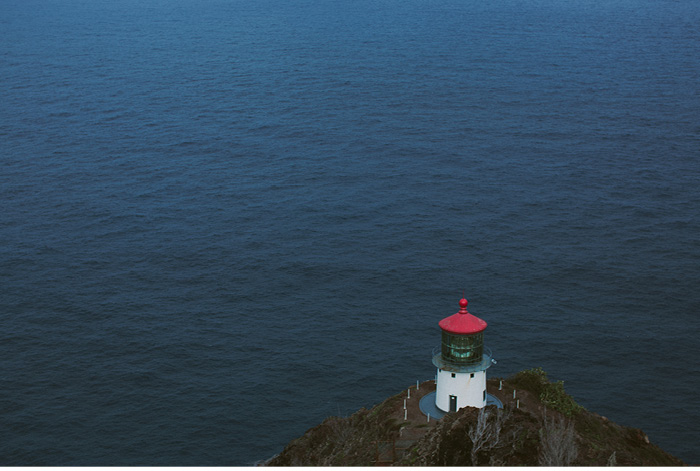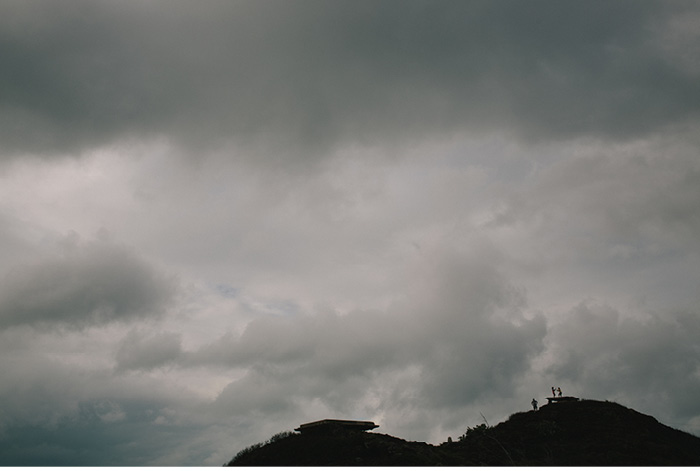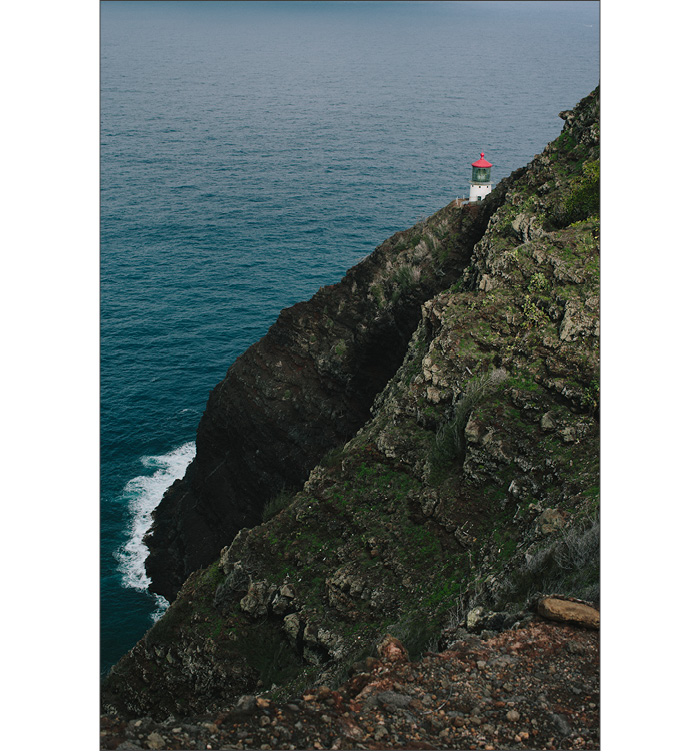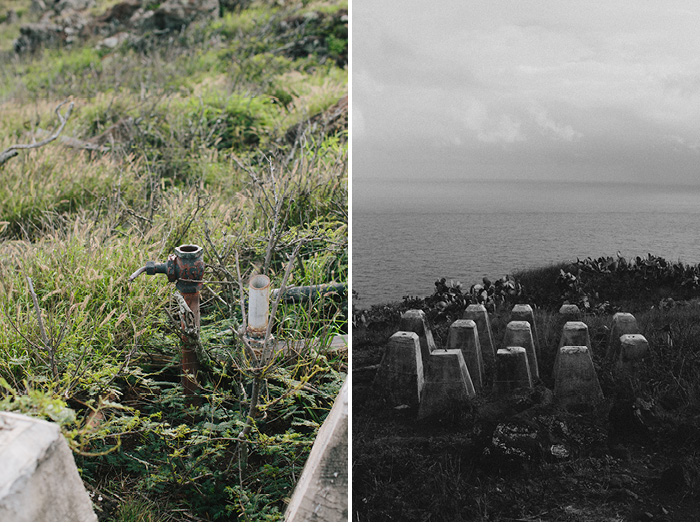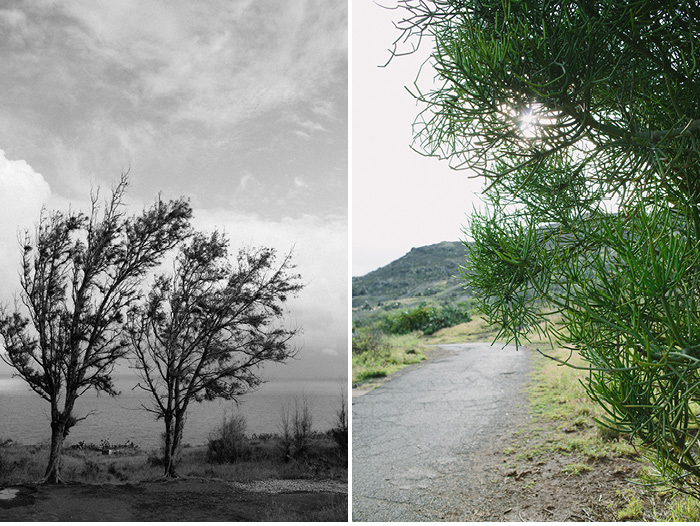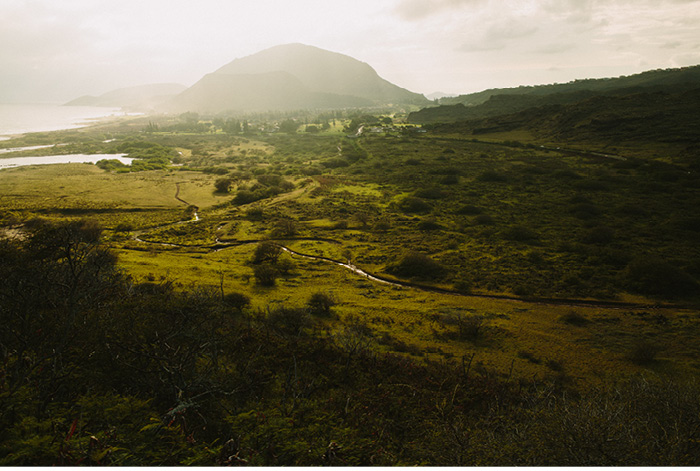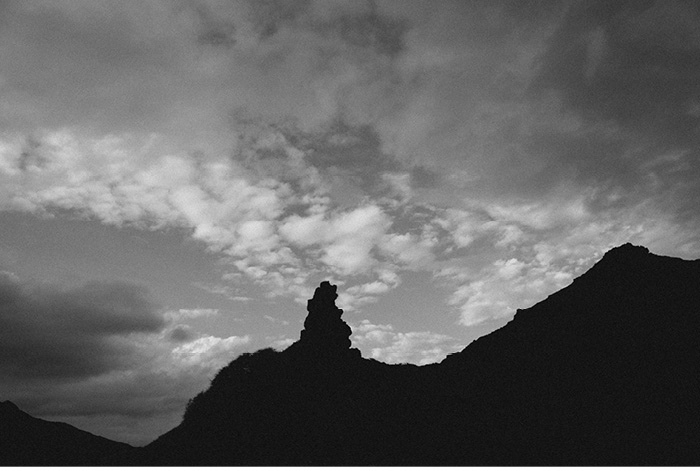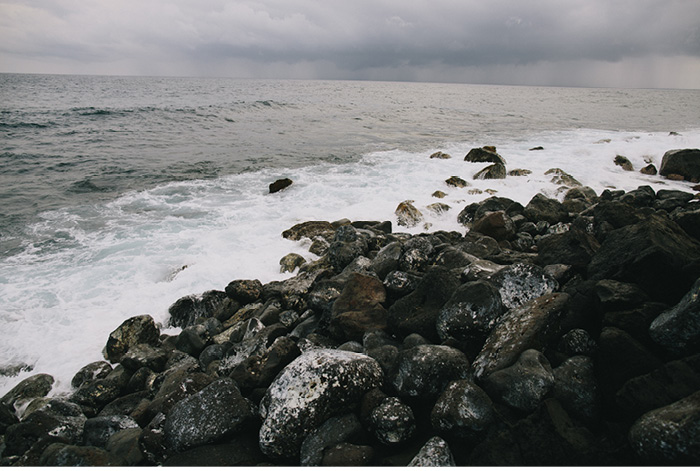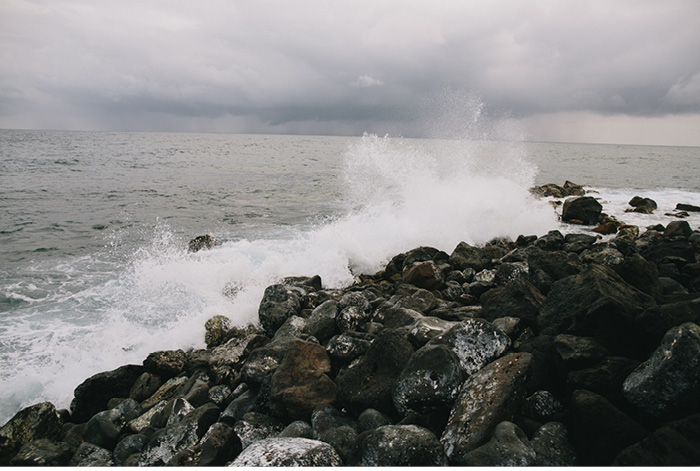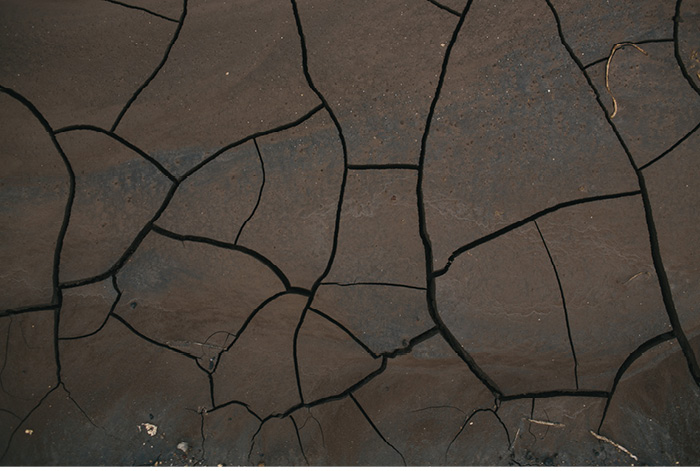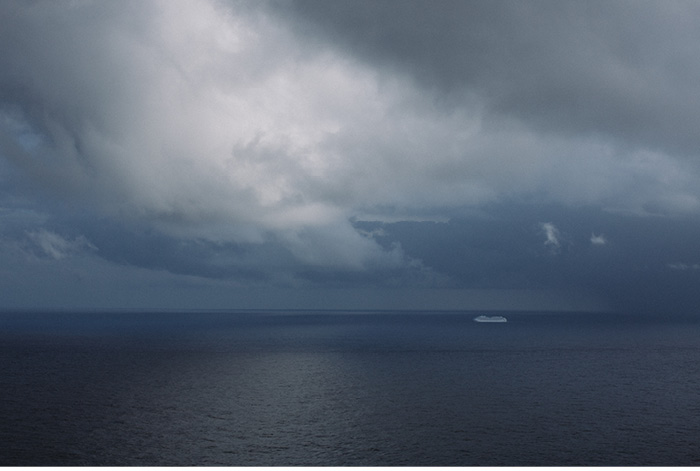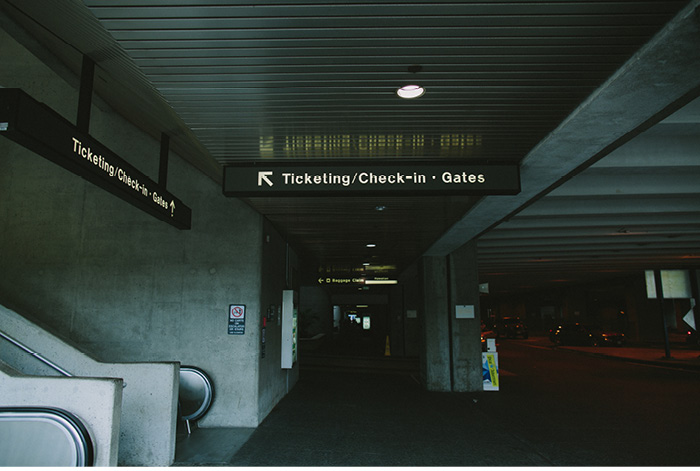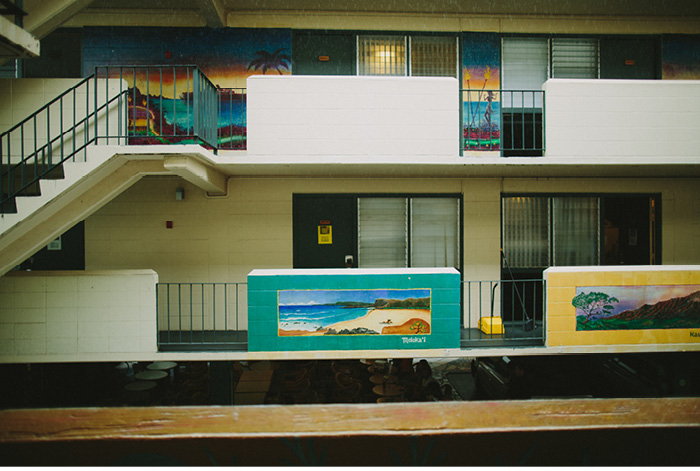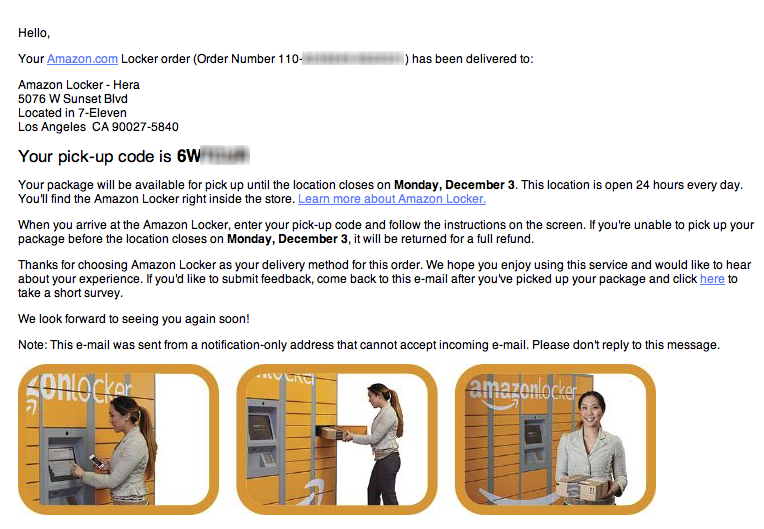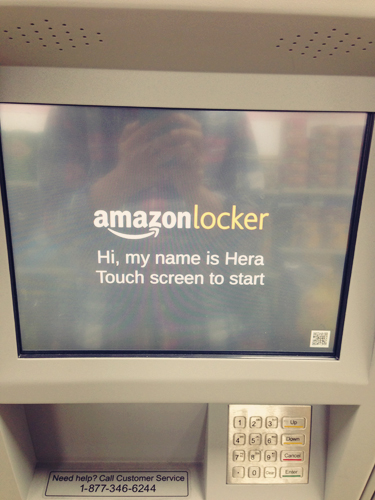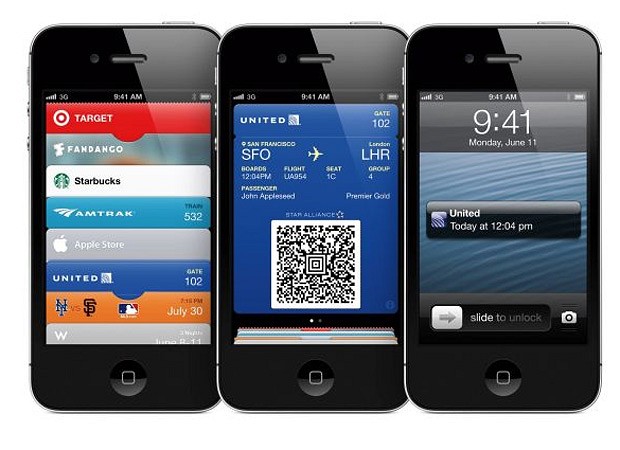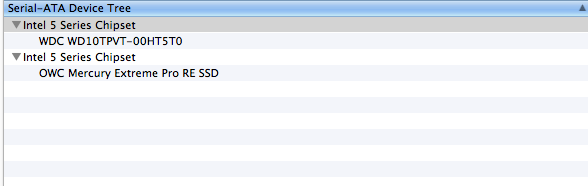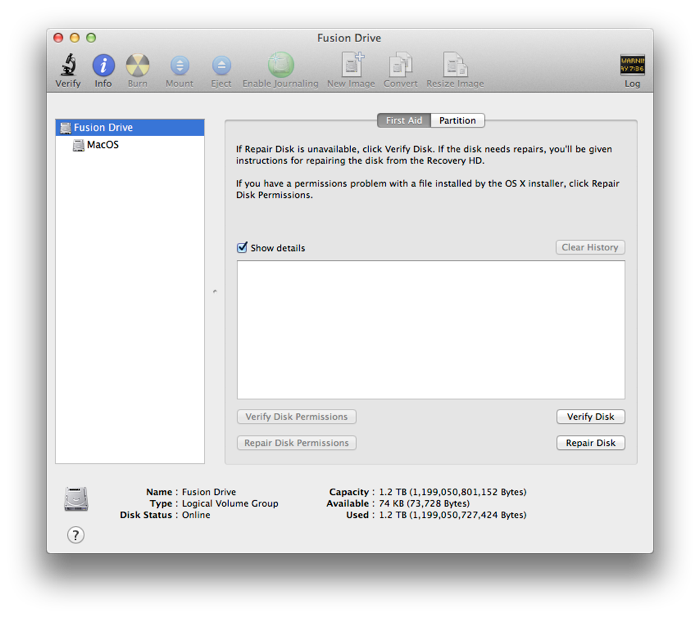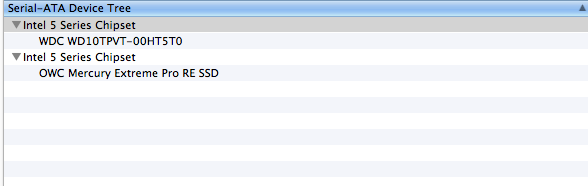
제가 가지고 있는 HDD 와 SSD 입니다.
지난주 Mac Pro 와 MacBook Pro 를 제외한 전체 맥들을 Refresh 되면서 동시에 새로운 기술인 SSD+HDD 의 조합인 Fusion Drive (퓨전드라이브)를 선보였습니다. 어떠한 개념인지는 제가 가는 Back to the Mac 을 읽어보시길 바라면서 이곳에서는 어떻게 만들었는지에 대한 이야기를 남겨 놓겠습니다.
제가 사용하는 맥은 2010년 MacBook Pro 를 사용하고 있고 기존 HDD 자리에 1TB HDD 를 넣었고, ODD 를 빼서 OWC SSD 를 넣어서 사용하고 있었습니다. SSD 에는 OS와 작업할 화일들을 가지고 있고, HDD 에는 각종 미디어 화일들과 백업화일들을 가지고 있습니다. 저와 같은 상황이라면 퓨전드라이브를 만드는데 효과 적이라고 생각했고 이것이 특별한 하드웨어를 통해서 하는것이 아닌 Mac OS 를 통해서 된다는 사실에 바로 실행에 옮겼습니다.
아래 글은 TonyMacx86.com 원문을 참고해서 옮겼습니다.
– 필요한 것들
MAC
SATA SSD
SATA, USB 아니면 FIREWIRE HDD
마운틴 라이온 10.8.2 Installer USB
백업! (무조건 시작전에 백업을 하시기 바랍니다) SSD 와 HDD 모두 지워야 하니, 꼭 백업은 필수 입니다.
– 시작
1. 우선 App Store 에서 받은 10.8.2 로 installer usb 를 만들어서 부팅을 해야 합니다. 10.8.0 에서는 가능하지 않습니다. 꼭 App Store 에서 10.8.2 를 받으셔서 Lion DIskMaker 로 쉽게 부팅이 가능한 USB 를 만들 수 있습니다.
2. 10.8.2 가 설치된 USB 로 부팅을 하셔서 (처음 부팅시 Option 을 누르고 전원버튼을 누르시면) Startup Disk 를 고를 수 있습니다. 그때 USB 를 선택하고 부팅을 합니다.
3. 터미날을 열고 ‘diskutil list’ 를 입력합니다.
$ diskutil list
4. 본인의 디스를 확인합니다. 제 맥에는 disk0이 SSD 로 disk1 이 HDD 로 지정되어 있습니다. 2개뿐이 없으니 확인이 어렵진 않습니다.
이제 두개의 드라이브를 묶습니다. 이때 시간이 조금 걸릴 수 있으니 조금 기다리시기 바랍니다.
$ diskutil cs create “Fusion Drive” disk0 disk1
5. 위에 4번이 끝났으면 CoreStorage Logic Volume Group 이 보이는지 확인합니다.
$diskutil cs list
6. 제대로 보인다면 이제는 볼률음을 만들어줄 차례 입니다.
<UUID> 는 개인마다 다를 수 있으니 Logical Volume Group UUID 를 적어 줍니다.
“MacOS” 는 볼륨명입니다. 나중에 바꿀 수 있으니 원하시는 이름을 넣으시면 됩니다.
100%는 두개의 드라이브를 합친 전체용량을 만들게 해줬습니다.
$ diskutil coreStorage createVolume <UUID> jhfs+ “MacOS” 100%
– 더이상 퓨전드라이브를 사용하기 싫다면?
사실 저도 아직 이 기능은 사용해 보지 않았습니다만, 어려워 보이지 않습니다.
Logical Volume Group UUID 를 적어 줍니다.
$ diskutil coreStorage revert <UUID>
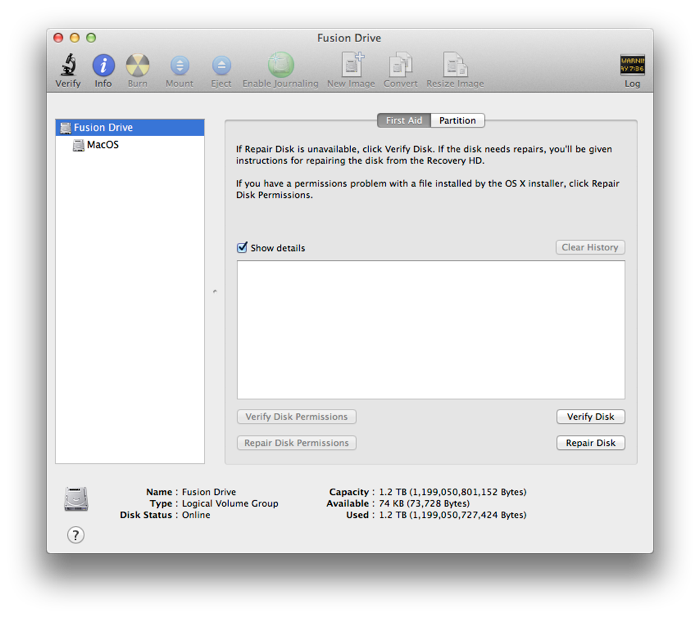
성공을 하고난 뒤 두개의 드라이브가 하나의 Fusion Drive 로 합쳐졌습니다.