아이폰을 보호하기 위해서 film 을 사용하고 있습니다. 일명 스킨이라 나오는 각종 보호 악세사리가 많이 있지만 그 중에서도 필름 종류를 선호하는 이유는 아이폰 자체의 멋 스러움을 그대로 보여주기 때문입니다. 그리고 손에서 자주 미끄러지는 것도 방지해주고 말이지요. 사실 세번 교환을 하고 보니 이젠 스크래치 정도는 별로 신경이 쓰이지 않는데 보호필름이 없으니 손에서 자주 미끄러져서 바닥이 카펫이니 다행이지 맨땅에 아이폰 헤딩하는 줄 알았습니다.
교환때문에 몇가지 필름을 사서 사용을 해보았습니다. 다른 분들에게 도움이 될까해서 제가 사용해본 필름의 사용기를 적어볼까합니다.
1. Best Skin Ever $7.99 2 set (**)
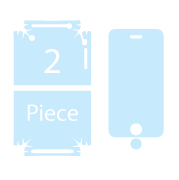 일단 가격이 제일싸다는 장점이 있습니다. 제가 첫 iPhone 2G 를 사용하면서 알게된 제품으로 3G 가 나오면서 초반 할인행사로 구입을 했는데 받고보니 두조각 으로 나눠져서 왔습니다. 중간 부분이 반 잘라져서 왔는데 일단 붙히기는 쉬우나 완성된 뒤에 보면 먼가 반토막이 나 있는것 같다는 생각이 계속들 정도로 영 아니게 보입니다.
일단 가격이 제일싸다는 장점이 있습니다. 제가 첫 iPhone 2G 를 사용하면서 알게된 제품으로 3G 가 나오면서 초반 할인행사로 구입을 했는데 받고보니 두조각 으로 나눠져서 왔습니다. 중간 부분이 반 잘라져서 왔는데 일단 붙히기는 쉬우나 완성된 뒤에 보면 먼가 반토막이 나 있는것 같다는 생각이 계속들 정도로 영 아니게 보입니다.
그리고 결정적인 단점으로 시간이 지날수록 노랗게 변색이 된다는 점 입니다. 제가 White iPhone 3G 를 가지고 있는데 그 노란색과 흰색의 경계가 너무 분명서 후에는 뒷면 전체가 노란색으로 보일 정도입니다. 오늘 가보니 한조각으로도 판매를 하고 있네요.
2. SGP Shield $25.45 Front + Back 2 sets (***)
 아는 동생의 추천으로 알게된 제품입니다. 전체적인 마무리도 좋은데 약간 아쉽게도 네구석 모서리가 약합니다. 아무리 힘을 줘서 마무리를 해도 약간 들떠서 되더라구요. 마무리는 개인차가 있을듯 합니다만….
아는 동생의 추천으로 알게된 제품입니다. 전체적인 마무리도 좋은데 약간 아쉽게도 네구석 모서리가 약합니다. 아무리 힘을 줘서 마무리를 해도 약간 들떠서 되더라구요. 마무리는 개인차가 있을듯 합니다만….
아쉬운건 앞면 보호필름이 스티커같은 두꺼운 필름인데 손톱으로 쭉 그으면 필름 자체에 남아있습니다. 그렇다고 뒤에 필름만 파는것도 아니여서 다음 구입을 약간 주저하게 만든 요인이 되었습니다.
3. FullBodyFilm’s Protection Pack $17 Front + Back 2 Sets (****)
가격도 무난하고 Front + Back 2세트를 줍니다. 하지만 이곳은 앞면 보호필름을 anti-glare 와 일반 필름 이렇게 두가지 종류를 줘서 혹 하나가 잘못되면 다른 종류의 필름을 써야합니다.
왜이게 문제냐면 저는 anti-glare 를 별로 좋아하지 않다는 것인데, anti-glare 필름이 말그대로 빛반사가 적다는 필름이지만 실제 사용을 하다보면 일반 필름에 더 마음이 갑니다. 이 느낌이 눈으로 직접 보시면 아~ 이거구나 하실텐데 글로 설명을 할려니 표현하기가 힘이드네요.
뒷면은 위의 SGP 와 비슷하고 이것역시나 모서리 부분이 약간 들떠있습니다.
4. BodyGuardz $24.95 Front + Back 2 Sets (***)
 마지막으로 주문한 제품입니다. 이곳은 앞면 필름이 뒷면과 같은 제질로 되어진것 같아서 (사진으로만 확인을 했습니다.) 뒷면만 주문을 했습니다.
마지막으로 주문한 제품입니다. 이곳은 앞면 필름이 뒷면과 같은 제질로 되어진것 같아서 (사진으로만 확인을 했습니다.) 뒷면만 주문을 했습니다.
SGP, FullBodyFilm, 그리고 BodyGuardz 세곳모두 뒷면 재질도 비슷한것 같고 네 모서리가 약간 들떠있다는 것 또한 비슷합니다. 혹시나 하는 마음에서 다른 제품을 주문했는데 별로 다른 점이 없어서 아쉽습니다.
이런 보호필름을 붙히는 방법은 거의 비슷합니다. 물과 약간의 세제를 섞어서 분무기에 넣은뒤, 흔들어서 섞어 줍닏. 먼저 손을 먼저 적신 후, 분무기를 필름에 직접 뿌려 충분히 뿌린다음 넓은 면을 붙히고 천천히 마르기를 기다리면서 네 귀퉁이를 붙히면 되는 방식입니다.
앞면 보호필름으로는 Apple Store 에서도 팔고 있는 Power Support Crystal Film Set 이 제일 마음에 듭니다. 기다리지 않고 바로 살 수 있다는 장점과 앞부분만 따로 살 수 있는 점으로 앞면 보호는 이제품을 추천하고 싶습니다.
마지막 제품을 주문하기 전에 혹 ‘또 교환을 하게 되면 다시 사야하는데 그냥 일반 고무 재질같은 스킨을 살까?’도 생각을 했지만 하얀색을 온전히 보여줄 수 가 없고 처음 사용했던 Incase Rubber Case 가 너무 별로여서 사기가 망설여 졌습니다.
아무쪼록 Film Skin 선택에 도움이 되셨길 바라고 위에 적은 가격은 변동이 있을 수도 있고 세금과 배송비가 포함되지 않았으니 직접 계산을 해보시기 바랍니다. 그리고 네곳모두 저와는 관계가 없음을 알려드림니다.
 오늘 저녁에 애플스토어에 들려서 아이폰을 또다시 교환을 했습니다.
오늘 저녁에 애플스토어에 들려서 아이폰을 또다시 교환을 했습니다.
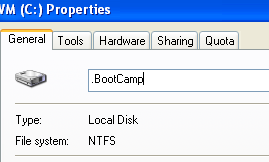
 Firefox 의 가장큰 장점중에 하나가 extension 기능일꺼라 생각합니다. Add-ons 공짜에다 있었으면 하는 딱 필요한 기능들이 참 많이 있는것 같습니다.
Firefox 의 가장큰 장점중에 하나가 extension 기능일꺼라 생각합니다. Add-ons 공짜에다 있었으면 하는 딱 필요한 기능들이 참 많이 있는것 같습니다.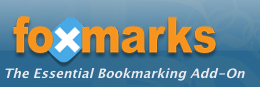
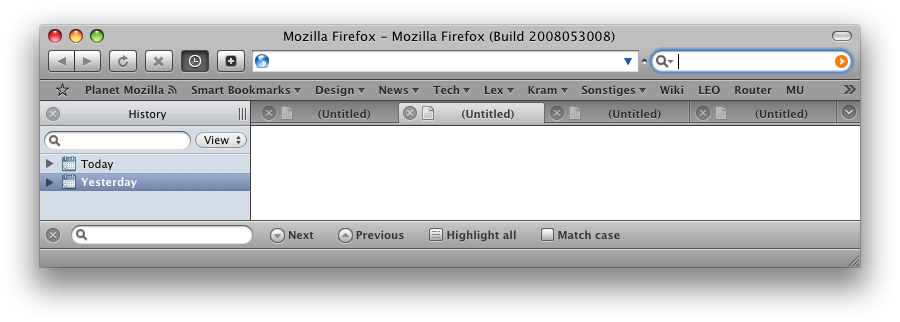
 맥을 사용한지 약 6년 정도가 되었습니다. 제가 막 사용을 시작했을때 Safari 가 나왔다고 들었습니다. 제 친구중 열혈 맥사용자가 있었는데 Apple 에서 브라우져를 만들었다며 다신 맥용 IE 를 사용하지 않을 거란 이야기가 기억납니다.
맥을 사용한지 약 6년 정도가 되었습니다. 제가 막 사용을 시작했을때 Safari 가 나왔다고 들었습니다. 제 친구중 열혈 맥사용자가 있었는데 Apple 에서 브라우져를 만들었다며 다신 맥용 IE 를 사용하지 않을 거란 이야기가 기억납니다.