다시 1년만에 새로운 맥을 구입하게 되었습니다. MBP 로 가고 싶었던 이유는 성능좋은 Mac Pro 집에서 인터넷, 음악감상 정도로만 쓰이는게 너무 아쉬웠기 때문이였습니다. 대신 Macbook Pro 로 가면 회사와 집에서 사용할 수 있다는 장점과 회사 집 모드 Cinema Display 가 있어서 Desktop 처럼 사용할 수 있으니 Macbook Pro 로 가는게 정당하다는 것을 발표하기전까지 다짐에 다짐을 했습니다.
사기전 고민은 어떤 모델을 살까 였습니다. 3년전까지 15인치 PowerBook 을 사용했던 경험으론 17인치는 좀 크고 12인치 Powerbook 은 좀 작았던 기억에 15인치로 결정, 하지만 또 그안에 세가지 모델이 있어서 i5냐 i7이냐를 두고 고민을 거듭했습니다.
Mac Pro 를 넘기고 남겨진 돈과 얼마의 추가금을 가지고 검색을 거듭, 결국 기본모델 i5 2.4 에 High Resolution Anti-Glare 를 추가한 모델로 결정을 했습니다. 아무리 봐도 Glossy 모니터는 적응이 되질 않았습니다. Photoshop 에서 어두운 색을 보면 모니터를 보는건지 거울을 보는건지 모를만큼 반사가 심하니까요. 제가 구입한 곳은 B&H 로 뉴욕거주가 아니라면 CTO 모델을 Tax 없이 사실 수 있습니다. 게다가 무려 Free Shiping!
그리고 남은 돈은 주변기기에 투자를 하기로 했습니다. Macbook Pro 램의 한계는 8기가로 약 $314 (OWC) 합니만, 4기가로 버티기로 했습니다. 대신 iTunes 음원이 400기가가 되기에 9.5mm 2.5 inch 최대 용량인 750기가로는 부족할 것 같아서 12.5mm 의 1테라 하드로 선택을 했습니다. 현재 2.5인치 1테라 모델은 하나뿐이 없습니다.
이 1테라 하드는 5200rpm 으로 속도가 아무래도 느릴테니 저장용으로 그만이란 생각을 했습니다. iTunes 음원, 사진 archives 등등 용량 많이 차지 하는 것들을 이곳으로 옮겼습니다.
대신 OS 를 설치할 것을 SSD 로 선택을 했습니다. 현재 제일 잘 나가는 모델인 Intel SSD 로 결정을 했지만 SSD 의 특성상 시간이 지남에 따라 속도가 저하된다는 글들과 Mac Performance Guide 의 글과 Barefeats 리뷰를 보고 OWC Mercury Extreme Enterprise Class SSD 200GB 로 결정을 했습니다. 거기다 5년 워런티이고 OWC 는 맥사용자라면 유명한 곳이기에 믿기로 했습니다. 특히 Mac Performance Guide 의 글은 Mac Pro 를 처음 셋업할때 Raid 에 대해서 많은 공부를 하고 배운만큼 좋은 내용의 글들이 많은 사이트로 알려져 있습니다.
사용기간이 고작 4일뿐이라 속도가 줄어든 건지는 모르겠지만 셋업을 마치고 보니 반이상의 용량을 채웠지만 benchmark 상의 속도는 처음 속도와 같게 보여줬습니다.
 그럼 OWC 하드에 대해 이야기를 조금더 자세하게 이야기 해보겠습니다.
그럼 OWC 하드에 대해 이야기를 조금더 자세하게 이야기 해보겠습니다.
처음 받고 설치를 하니 Sleep 한 후에 깨어나지 못하고 계속 잠을 자는 문제가 있었습니다. 사이트를 확인하니 이미 알려진 issue 이고 OWC 에 연락을 하니 Firmware 를 업데이트 주소를 주는데 현재 Windows Updater 만 지원되고 있으니 주의 하시기 바랍니다.
순조롭진 않았지만 업데이트를 마치니 Sleep 은 되는데 속도가 많이 느립니다. 약 5-10초 정도 걸리는데 아무래도 Sleep 이 아니라 Hibernate 을 하는 것으로 생각되었습니다. Sleep 은 Ram 에 저장을 하지만 Hibernate 은 하드에 저장을 하는 것으로 Apple Laptop 에선 배터리가 남아 있는한 Sleep 모드를 사용하게 되어 있습니다. 검색을 하니 Hibernate 기능을 disable 하는 명령어를 찾게 되었고 적용시킨 결과 지금은 모니터를 덮으면 바로 잠을 자게 되었습니다. Terminal 에서 아래 명령어를 넣으면 됩니다.
sudo pmset -a hibernatemode 0
sudo nvram “use-nvramrc?”=false
그리고 Hibernate 사용하지 않으니 Hibernate image 를 지우므로인해 맥의 메모리 만큼의 하드용량을 얻을 수 있습니다. 현재 MBP 는 RAM 이 4기가 이므로 SSD 4기가 용량을 얻을 수 있습니다.
cd /var/vm/
sudo rm sleepimage
이렇게 하니 덮으면 바로 자고 열면 바로 깨는 Sleep Mode 를 찾을 수 있었습니다. 다만 단점은 Hibernate 을 못하니 Sleep 모드에서 배터리가 방전되면 저장이 되지 않는 다는 장점이 있지만 저는 주로 전원을 연결해서 사용하므로 큰 문제는 없습니다.
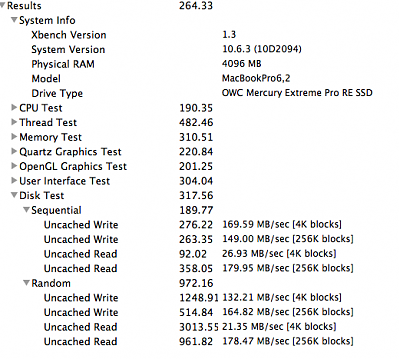 xbench 로 돌린 결과 입니다.
xbench 로 돌린 결과 입니다.
오랜만에 랩탑으로 귀환을 하니 조금 귀찮은 면이 많이 있습니다. 아직은 셋업할게 많아서 데스크탑 처럼 mstand 에 놓고 사용하니 케이블이 주렁주렁 걸려 있어서 보기 흉하긴 합니다만, Belkin USB Hub 가 그나마 지저분한 케이블 정리를 도와 줬습니다.
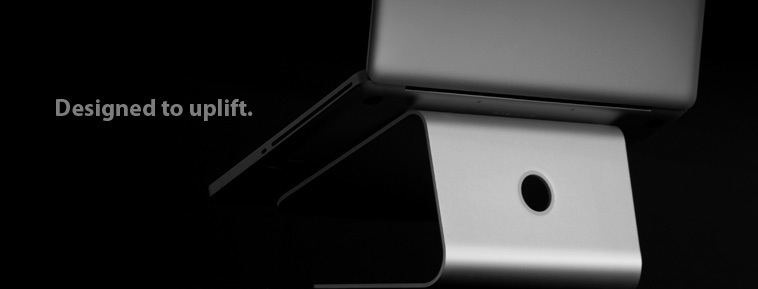 Cinema Display 와 잘 어울리며 눈 높이로 맞춰주는 stand 입니다. 좀 비싸긴 하지만 만듬새가 훌룡합니다.
Cinema Display 와 잘 어울리며 눈 높이로 맞춰주는 stand 입니다. 좀 비싸긴 하지만 만듬새가 훌룡합니다.
 외장하드를 제외하면 USB 를 사용하는 주변장치가 이젠 너무 많아 졌습니다. 7-port 정도는 되야 해결이 되니 먼가 정리가 좀 필요한건 아닌가 합니다. 메모리 스틱이나 작은 외장하드를 바로 연결하기 편해서 선택했습니다.
외장하드를 제외하면 USB 를 사용하는 주변장치가 이젠 너무 많아 졌습니다. 7-port 정도는 되야 해결이 되니 먼가 정리가 좀 필요한건 아닌가 합니다. 메모리 스틱이나 작은 외장하드를 바로 연결하기 편해서 선택했습니다.
Mac Pro 에서 Macbok Pro 로 옮기는데 쉽지는 않는 결정이였습니다만, 적지 않은 시간동안 많은 검색을 해서 결정을 했습니다. 아무쪼록 도움이 되길 바라며, 제가 언급한 업체들과는 개인적인 친분, 스폰서 그런거 절대 없습니다. 그저 언급한 하드웨어를 구입해서 사용하는 소비자일뿐 입니다.

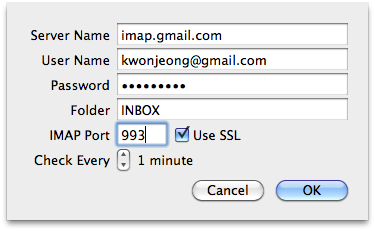 Server Name: imap.gmail.com User Name: *****@gmail.com
Server Name: imap.gmail.com User Name: *****@gmail.com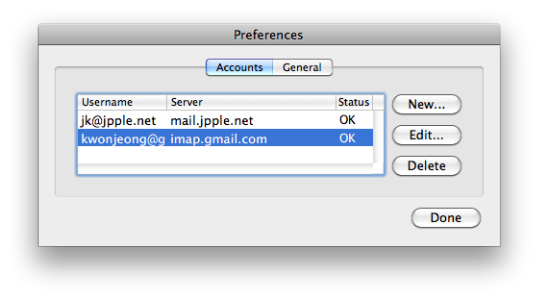 Status 에 OK 로 제대로 작동을 하는지 확인할 수 있습니다. 별다른 세팅은 없지만 Preference – General 에서 세팅을 바꿀 수 있습니다.
Status 에 OK 로 제대로 작동을 하는지 확인할 수 있습니다. 별다른 세팅은 없지만 Preference – General 에서 세팅을 바꿀 수 있습니다. 그럼 OWC 하드에 대해 이야기를 조금더 자세하게 이야기 해보겠습니다.
그럼 OWC 하드에 대해 이야기를 조금더 자세하게 이야기 해보겠습니다.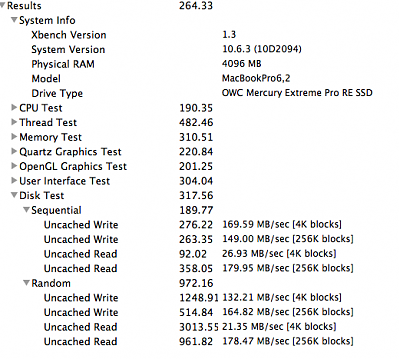
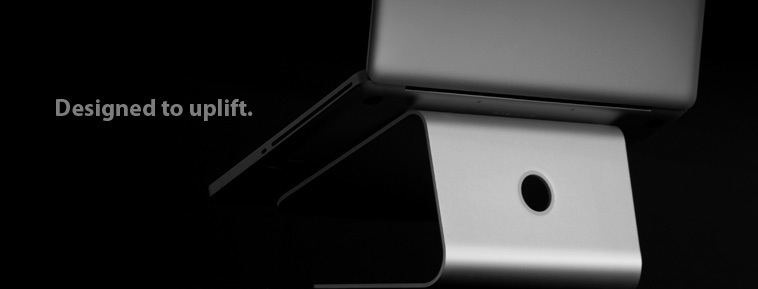 Cinema Display 와 잘 어울리며 눈 높이로 맞춰주는 stand 입니다. 좀 비싸긴 하지만 만듬새가 훌룡합니다.
Cinema Display 와 잘 어울리며 눈 높이로 맞춰주는 stand 입니다. 좀 비싸긴 하지만 만듬새가 훌룡합니다. 외장하드를 제외하면 USB 를 사용하는 주변장치가 이젠 너무 많아 졌습니다. 7-port 정도는 되야 해결이 되니 먼가 정리가 좀 필요한건 아닌가 합니다. 메모리 스틱이나 작은 외장하드를 바로 연결하기 편해서 선택했습니다.
외장하드를 제외하면 USB 를 사용하는 주변장치가 이젠 너무 많아 졌습니다. 7-port 정도는 되야 해결이 되니 먼가 정리가 좀 필요한건 아닌가 합니다. 메모리 스틱이나 작은 외장하드를 바로 연결하기 편해서 선택했습니다.