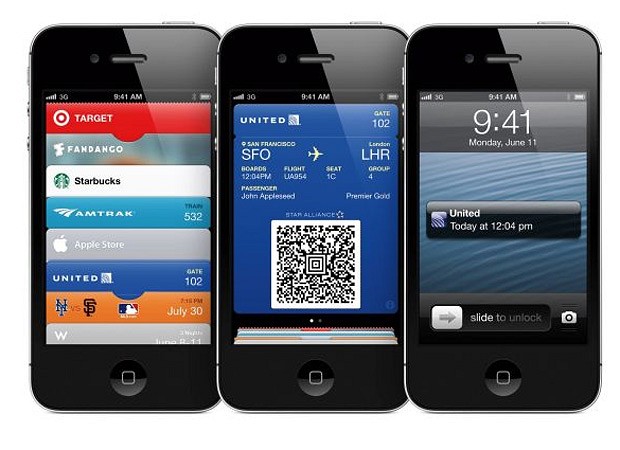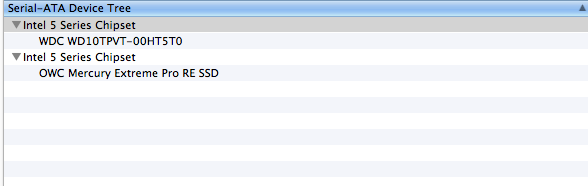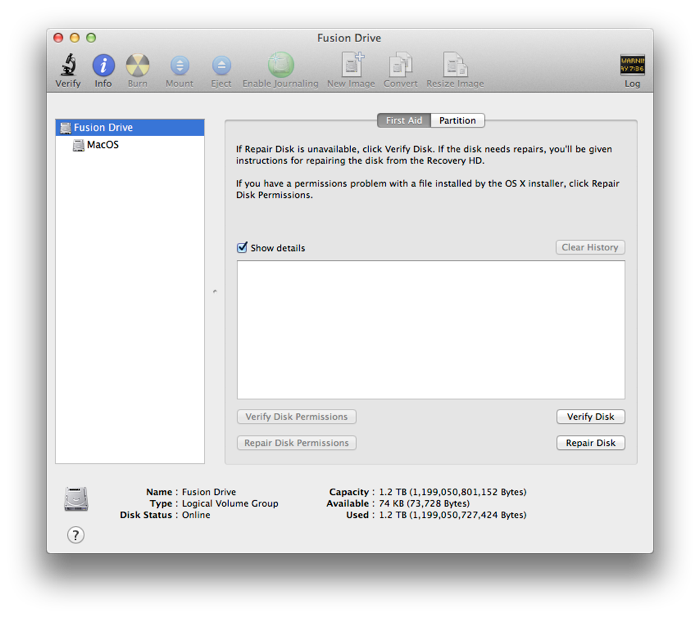몇일전 미국은 Thanksgiving 이라는 명절이였습니다. 이때 Black Friday 라고 미국 전역으로 큰 할인을 해서 필요한 것을 구입하는 데에는 좋은 때입니다. 저도 몇가지를 Amazon 에서 구입을 하면서 평소 쉽게 지나쳤던 배송지를 보니 그전과는 다른 메뉴가 있는것을 발견했습니다.
이름하여 Amazon Locker 쉽게 설명하면 지정된 장소의 락커로 배달을 해주는 서비스 입니다. 저처럼 집이 낮동안 비어있어서 배달을 받지 못하는 사람들을 위해서 만든 서비스로 보여집니다. 아쉽게도 집과는 조금 멀긴 하지만 아주 마음에 드는 서비스라 생각해서 사용기를 올려봅니다.
1. 먼저 주문을 할때 Shipping Address 로 Locker 위치를 정해야 합니다. 이곳에서 위치를 확인해 보세요.
2. 물건이 Locker 로 도착을 하면 아래와 같은 이메일이 옵니다. Pick-up code 는 중요하니 꼭 기록해 놓습니다. (참고로 6자리로 된 숫자와 문자의 조합입니다)
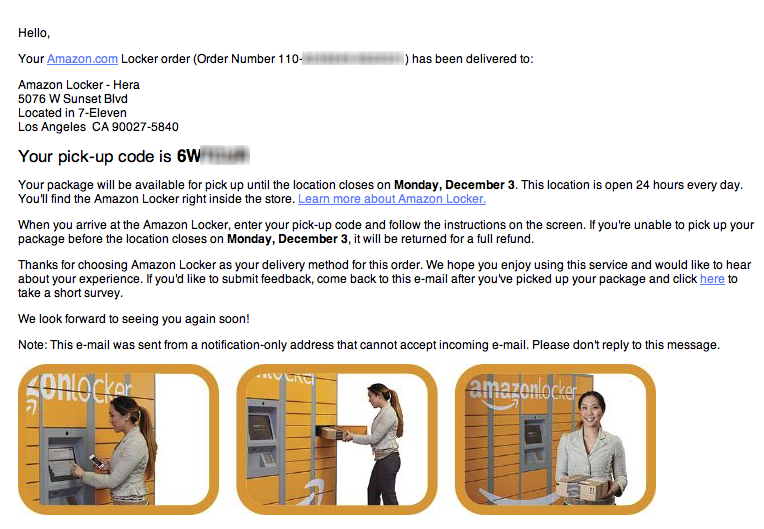
3. 지정된 주소로 가니 7-Eleven 편의점 입니다. 그곳안에 아래 사진과 같이 Locker 가 위치해 있습니다.

4. 이메일에 왔던 Code 를 넣어줍니다.
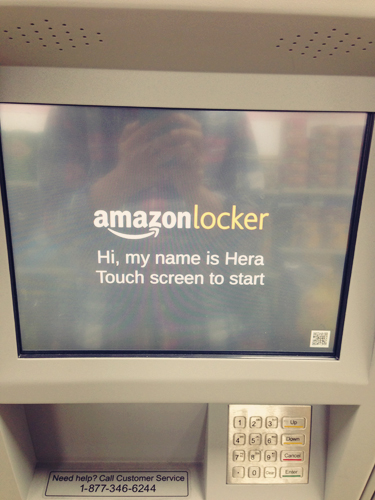
5. 자동으로 Locker 가 열리면서 물건을 찾으면 됩니다.

6. 잊지말고 문 닫아 주시구요. 너무 쉬워서 후기라고 할 것도 없습니다.
다만 아쉬운건 Locker 이다보니 부피면서 큰 물건은 들어가지 못할 가능성도 보입니다. 그리고 처음에 주문할때 어떤 물건을 넣었을때 가능할때도 있기도 해서 약간의 혼동이 있을 수 있으니 주문할때 Shipping Address 에서 받을 곳을 꼭 확인하시기 바랍니다.
Locker 위치는 아쉽게도 큰도시안에 하우스 보다는 아파트가 많이 있는 곳을 대상으로 락커가 위치해 있습니다. 집에 사람이 없어서 항상 UPS, FedEX, USPS 를 찾아가서 줄설 필요 없는 너무나 반가운 서비스 인것 같습니다. 올해부터 Amazon 에서도 California 를 대상으로 Sales Tax 내야해서 구입하기 꺼려했는데 뭔가 또 새로운 것을 Amazon 은 시도를 하는 것 같습니다.
참고로 두번 물건을 이곳으로 보냈습니다만, 정확하게 도착하고 잘 받았습니다.
몰래 지를것이 있다면 꼭 써보세요~!!