MacPro 를 사용하다 MacBook Pro 를 구입하면서 제일 걱정했던 부분은 iTunes 음원을 어디서 보관을 할 수 있냐는 문제였습니다. 제가 가진 음원이 약 400GB 이다보니 2.5″ 하드로는 750GB 가 있긴 하지만 매주마다 나가는 Wedding Archives 도 있기때문에 1TB 를 원했습니다.
그리고 MacPro 를 사용하면서 4개의 하드에서 나오는 RAID-0 속도를 따라가기 위해서는 SSD 를 사용하고 싶었구요. 그래서 MBP 의 저렴한 모델대신 SSD 를 선택하고 1TB HDD 를 넣기로 했습니다.
물론 위치는 기존 HDD 자리에는 2.5″ 1TB, ODD 자리에는 SSD 를 넣어 줬습니다. 1TB 높이가 일반 하드 높이인 9.5mm 가 아니라 12.5mm 인데 기존 하드자리에 잘 맞습니다만, ODD 자리에는 맞지가 않거든요, 선택의 여지가 없기도 했지만 ODD 를 떼어내고 Mount 를 해줄 수 있는것이 공간이 좀 많아서 SSD 를 넣어주는 것이 맞는거라 생각했습니다.
그런데 문제는 여기에 있지 않았습니다. 처음 OWC 를 구입한뒤로 Sleep 기능이 정상적으로 작동을 하지 않았습니다. 제가 자주가는 Mac Performance Guide 에보면 4.16 이후로 이문제가 해결됐다고 하는데 아무래도 제게 보내진 SSD 는 아니었나 봅니다.
– SSD Firmware Update
이제 부터 Mac 에서 Windows 를 설치하는데서 시작되었습니다. 제가 처음 찾은 곳에서 Bootcamp 는 내장 Sata 에 연결된 ODD 만 Windows 가 설치된다고 합니다. 계속 검색을 해보니 된다는 이야기가 많더군요. 그 이야기를 믿고는 SSD 와 1TB HDD 를 연결하고 닫아 버렸습니다.
절대로 Bootcamp 는 내장 ODD 가 아니면 설치되지 않습니다.
ODD 를 떼내기전에 설치를 원하는 하드를 기존 HDD 에 연결하고 Bootcamp 로 Partition 을 잡아주고 Windows 설치를 마친다음 ODD 를 떼어내시기 바랍니다.
Windows 가 설치되었으면 SSD Firmware update 도 쉬웠을겁니다. 집에 PC 가 없다보니 Firmware 업데이트가 이렇게 힘든줄 몰랐습니다.
– Reconditioning SSD
두번째 이야기는 SSD 성능 저하에 대한 이야기 입니다. 제가 OWC SSD 를 고른 이유는 시간이 지나도 성능저하없이 사용할 수 있다는 리뷰때문이였습니다. 다른 SSD 와는 달리 256GB 이면서 56GB 를 희생했으니까요. 물론 사용한지 이제 겨유 몇주인데 성능이 저하되진 않았지만 Bootcamp 를 SSD 에서 1TB HDD 로 옮기면서 깨끗하게 지우고 싶다는 생각이 들었습니다.
이제 또 삽질이 시작됐습니다만, 긴 이야기를 짧게 줄이면 Dos 모드에서 작동한다는 HDDErase 라는 어플인데 이거또한 내장 ODD 가 없으면 Dos 모드로 들어갈 수가 없습니다. 물론 다시 떼어내서 ODD 를 넣어주면 모든게 해결될 수 있지만 만약 이게 반년에 한번이라면 얼마나 귀찮은일 이니까요.
결국은 Mac 에서 작동되는 Mac Performance Guide 에서 만든 DiskTester 를 구입해서 사용했습니다. 구입하면서 속도테스트를 했지만 reconditioning 한후와 전 속도는 같았습니다만, 어떻게 보면 안심차원에서 구입을 했고, ODD 를 다시 넣지 않는 방법외에는 Mac 에서 이방법뿐이 없다는 것을 찾았기 때문입니다.
Mac 에서 SSD 를 관리하는게 쉬운문제는 아니지만 적어도 $40 을 지불한다면 불가능하지 않다는 것을 알려드림니다.
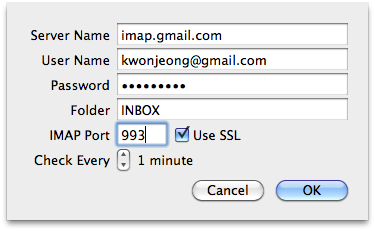 Server Name: imap.gmail.com User Name: *****@gmail.com
Server Name: imap.gmail.com User Name: *****@gmail.com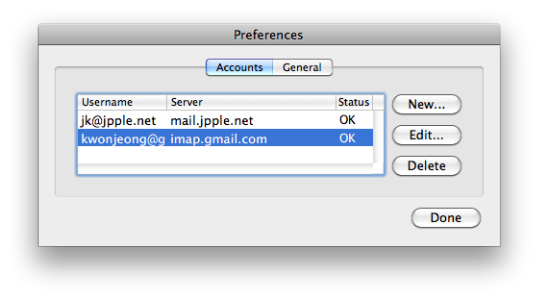 Status 에 OK 로 제대로 작동을 하는지 확인할 수 있습니다. 별다른 세팅은 없지만 Preference – General 에서 세팅을 바꿀 수 있습니다.
Status 에 OK 로 제대로 작동을 하는지 확인할 수 있습니다. 별다른 세팅은 없지만 Preference – General 에서 세팅을 바꿀 수 있습니다. 그럼 OWC 하드에 대해 이야기를 조금더 자세하게 이야기 해보겠습니다.
그럼 OWC 하드에 대해 이야기를 조금더 자세하게 이야기 해보겠습니다.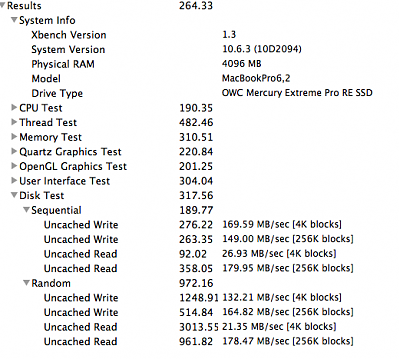
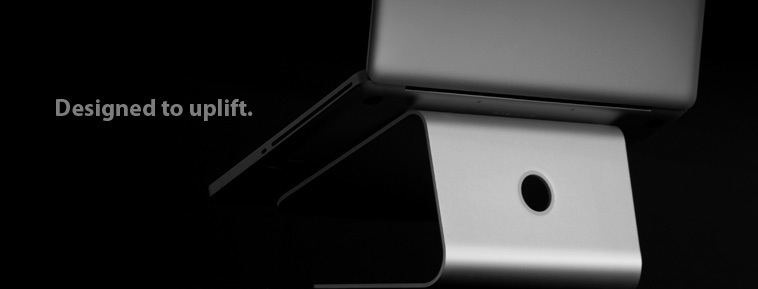 Cinema Display 와 잘 어울리며 눈 높이로 맞춰주는 stand 입니다. 좀 비싸긴 하지만 만듬새가 훌룡합니다.
Cinema Display 와 잘 어울리며 눈 높이로 맞춰주는 stand 입니다. 좀 비싸긴 하지만 만듬새가 훌룡합니다. 외장하드를 제외하면 USB 를 사용하는 주변장치가 이젠 너무 많아 졌습니다. 7-port 정도는 되야 해결이 되니 먼가 정리가 좀 필요한건 아닌가 합니다. 메모리 스틱이나 작은 외장하드를 바로 연결하기 편해서 선택했습니다.
외장하드를 제외하면 USB 를 사용하는 주변장치가 이젠 너무 많아 졌습니다. 7-port 정도는 되야 해결이 되니 먼가 정리가 좀 필요한건 아닌가 합니다. 메모리 스틱이나 작은 외장하드를 바로 연결하기 편해서 선택했습니다.