이전 9.04 버전은 이 글을 확인해 주시기 바랍니다.
새로운 버전 9.11 이 지난달 12월에 새롭게 나왔습니다. 이번은 버전은 Ubuntu 를 설치하지 않고 XBMC for LIVE CD 로 설치를 했습니다. 설치가 간단하고, Video Card Driver 와 Remote Driver 가 기본으로 있어서 9.04 처럼 추가설치가 필요 없기때문에 Live CD 를 선택했습니다.
1. XBMC for Live CD 다운과 굽기
XBMC for Live CD 를 다운받고 CD 로 구우시면 됩니다. 저는 맥을 사용해서 Toast 로 했습니다만, WIndows 사용자 이시면 Image 화일을 구울 수 있는 프로그램, 예로 네로, 을 사용하시면 됩니다.
2. XBMC for Live CD 로 부팅
테스트로 Live CD 로 부팅을 해보시기 바랍니다. F12 를 눌러 부팅 우선순위를 바꾸시고 부팅을 하시면 시간이 조금 걸리지만 XBMC 가 나옵니다. 비디오, 오디오가 제대로 나오기 위해서는 8번 세팅이 필요합니다만, Asrock ION 330 + MCE remote 조합은 리모콘까지 무리없이 작동됩니다.
3. XBMC for Live CD 하드로 설치
CD 부팅은 저장된 세팅이 재부팅시에 없어지므로 정상적인 작동을 확인하셨으면 하드에 설치를 합니다.
– 맨처음 부팅시에 항목에서 하드로 설치하는 것을 선택해서 과정대로 진행합니다. 저는 파티션을 나누지 않고 하나의 하드에 설치를 했습니다.
– 나라, 언어를 지정해 주면, 자동으로 설치가 되고, 마지막으로 ID 와 Password 를 넣어주시면 모든 것이 끝납니다. 저는 쉽게 xbmc/xbmc 로 했습니다.
4. 설치가 끝나면, CD 를 빼고, 전원버튼을 눌러 하드로 부팅되는 XBMC 를 만나실 수 있습니다.
5. 한글폰트 설치
부팅을 하셔서 한글로된 폴더를 확인하시면 한글이 보이지 않는 것을 확인하실 수 있습니다. 한글을 보시기 위해서는 폰트를 넣어주어야 하는데, 저는 네이버 나눔고딕을 사용했습니다.
SSH 통한 root 권한을 가지기
FTP 를 통해서 파일을 보내거나 변경을 하려면 root 의 권한이 필요합니다. 이때 SSH, SFTP 접속을 위해서는 Putty, WinSCP 라는 프로그램이 필요하니 링크된 곳에서 받으시기 바랍니다. 무료입니다. 맥은 기본으로 들어 있는 Terminal 과 Cyberduck 을 이용하시면 됩니다. 이것역시 무료입니다.
– 먼저 Putty 를 실행하셔서 XBMC 의 IP Address 를 입력하고 나머지 세팅을 놔두시고 Open 을 눌러줍니다. ID/Password 를 물어보는데 마지막에 넣으신 ID/Password – xbmc/xbmc – 를 넣어서 접속합니다.
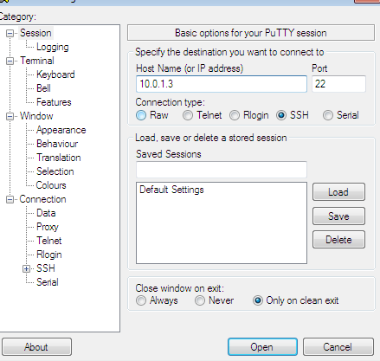 – 접속이 되면, sudo passwd root 를 입력합니다. 그러면 root 패스워드를 넣으라고 나오는데 xbmc 를 계속 넣어주시면 됩니다.
– 접속이 되면, sudo passwd root 를 입력합니다. 그러면 root 패스워드를 넣으라고 나오는데 xbmc 를 계속 넣어주시면 됩니다.
– 이제 Putty 의 역활은 끝났으니, Winscp 를 실행합니다.
– Winscp 를 실행하셔서 IP address, username=root, password=xbmc 를 넣어 root 권한으로 SFTP 를 접속합니다.
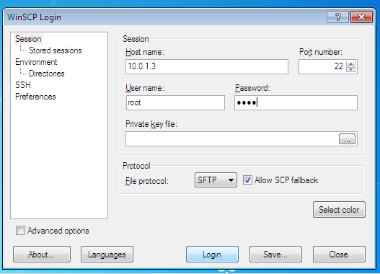 – System Font 가 위치한 곳은 /usr/share/xbmc/media/Fonts 입니다. 이곳에 나눔고딕 폰트를 arial.ttf 변경해서 넣어줍니다.
– System Font 가 위치한 곳은 /usr/share/xbmc/media/Fonts 입니다. 이곳에 나눔고딕 폰트를 arial.ttf 변경해서 넣어줍니다.
– 기본 Skin 인 Confluence 의 폰트로 바꿔줍니다. 위치는 /usr/share/xbmc/skin/Confluence/fonts/ 로 가셔서 나눔고딕을 Default.ttf 로 변경해서 넣어줍니다.
6. Character set 변경
폰트를 넣어 줬으니 Character Set 을 변경해 줍니다.
Setting – Appearance – International 에서 Character set – Korean 으로 변경,
Setting – Video – Subtitles – 에서 Character Set – Korean 으로 변경합니다.
이렇게 하시면, 한글 폴더명 과 한글자막을 보실 수 있습니다.
7. 리모콘으로 전원을 켜자.
Wake on Device 은 Suspend 된 XBMC 를 리모콘으로 켤 수 있게 하는 기능입니다. 기본으로는 사용하실 수 없습니다만, 아래 내용으로 가능하게 할 수 있습니다.
– 먼저 기본 설정이 shutdown 으로 되어 있으니 Setting – System – Power Saving 에서 Shutdown function 을 Suspend 로 합니다.
– Putty 로 SSH 접속을 합니다. IP address 를 넣고 Open, 그뒤 Username/Password (root/xbmc) 를 넣습니다.
– Root 권한을 같기위해 sudo su root 를 입력합니다.
– cat /proc/acpi/wakeup 를 입력하셔서 USB0 이 enabled 되었는지 확인합니다.
– 되어 있지않다면, 아래 명령어를 입력합니다.
echo USB0 > /proc/acpi/wakeup
– 다시 cat /proc/acpi/wakeup 입력해서 enabled 가 되어 있는지 확인합니다.
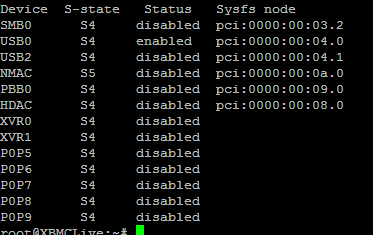 – 이제 리모콘으로 사용이 가능한지 테스트를 해보시기 바랍니다. Power 버튼을 눌러 Suspend 를 하신다음 다시 Power 버튼을 눌러 돌아오는 것을 확인하시면 됩니다.
– 이제 리모콘으로 사용이 가능한지 테스트를 해보시기 바랍니다. Power 버튼을 눌러 Suspend 를 하신다음 다시 Power 버튼을 눌러 돌아오는 것을 확인하시면 됩니다.
– 확인하셨으면, 이것을 rc.local 파일을 편집해서 부팅할때 마다 enabled 되게 합니다.
– nano /etc/rc.local 를 입력
– 마지막 줄에 아래 내용을 복사해서 넣은 후, ^X 를 눌러 저장하고 나갑니다.
echo USB0>/proc/acpi/wakeup
echo “rc.local has completed sucessfully.” >> /tmp/resume.log
exit 0
 – 시스템을 재부팅해서 리모콘으로 가능한지 확인하시면 됩니다.
– 시스템을 재부팅해서 리모콘으로 가능한지 확인하시면 됩니다.
8. TV 와 XBMC 를 HDMI 로 연결시 VDPAU 와 Sound
– VDPAU GPU Acceleration 사용
Setting – Video – Playback 에서 Render method 를 VDPAU 로 선택.
– HDMI 통한 사운드
Passthough 를 하지 않고 TV 에서 소리를 들으실려면,
Setting – System – Audio Output 에서
Audio Output – Digital
Dolby Digital(AC3) capable receiver – Uncheck
DTS capable receiver – Uncheck
Audio output device – hdmi
Passthrough output device – hdmi
Downmix multichannel audio to stereo – Check
이렇게 하시면 기본적인 세팅 (VDPAU GPU Acceleration + TV 와 연결된 HDMI 를 통한 사운드)이 됩니다. 저는 receiver 가 없는 관계로 이렇게 구성을 마쳤습니만, Receiver 가 있으시면 Audio Output 부분을 확인하셔야 할 것 같습니다.
마지막으로 예전 글에서 windows 에서 xbmc 를 설치해서 사용하면 되지 않냐고 물어셔서 댓글을 남겻지만 여기에도 이유를 남겨드리면, 현재 XBMC for Windows 에는 GPU Acceleration 기능이 없습니다. Cuda 라는 기능을 Windows 에 있지만 이것이 XBMC 에는 되지 않는다고 합니다, 하지만 Linux 기반의 VDPAU 는 XBMC 에서 가능하기 때문에 XBMC Live 나 XBMC for Linux 를 사용하는 이유입니다.
메인 화면에서 ‘System’으로 이동후 Enter를 누르지 마시고, 오른쪽 키를 누르세요, 그렇시고, ‘System Info’로 이동하시면 IP 주소 확인 가능합니다.
1. 저는 WiFi 를 사용하지 않습니다. LAN 연결해서 사용하거든요.
2. 어떤 Skin 을 사용하시는지 모르지만 Confluence 를 사용하시면 System 에서 오른쪽을 누르시면 System Info 가 보입니다. 거기서 Network 을 누르시면 IP 가 보입니다.
도움이 되셨길 바랍니다.
1. 네트워크(wi-fi)자동으로 잡히질않네요.. 원인이. 서버xp에 있는건지… 랜을 연결하여 설치해야하는 건지..
2. xbmc의 ip확인은 어떻게 하는건지 모르겠어여~
무지해서 죄송합니다. 아시는데까지 답변 부탁드려도 될까요~