맥에서는 Keyboard Shortcuts 을 많이 사용하게 됩니다. Windows 사용할때는 copy, paste, and cut 만 주로 사용했지만 맥으로 넘어오면서 자연스럽게 shortcuts 에 관심이 가고 마우스 움직임을 최소화 해줘서 작업시간을 단축시킬 수가 있습니다.
비디오에서는 어떻게 Mac OS X 의 Shortcuts 목록을 찾는 방법과 미리 지정된 Shortcuts 을 변경하는 방법을 설명하고 있습니다.
Mac OS X 의 Shortcuts 목록을 찾는 방법
1. Finder 에서 Help 아래 Mac Help 를 클릭합니다.

2. Mac Help 에서 Shortcuts 라 입력을 해서 검색이 끝난 뒤에 Support Articles 섹션아래 Mac OS X keyboard Shortcuts 를 찾아 클릭후, Show 를 누름니다.
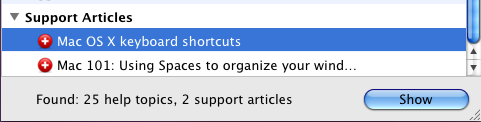
3. 이제 어떤 키의 조합이 어떤 기능을 하는지 확인하시면 됩니다. 톱니바퀴를 누르시면 Print 를 하실 수 있으니 익숙하지 않으시면 붙혀놓고 연습하셔도 좋을 것 같습니다. 처음 세부분 정도만 익숙하셔도 편하게 쓰실 수 있을 것 같습니다. (Startup Keystroke, Finder window Keybaord Shorcut, and Menu commands Keyboard Shortcut)
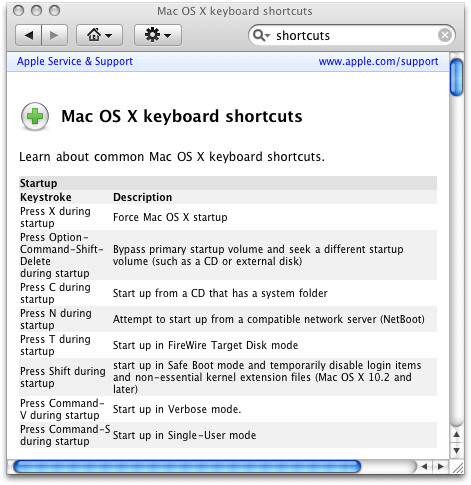
자 이제 Shortcut 은 찾았는데 사용하다보니 불편한 조합이 있는데 이걸 변경하고 싶습니다.
Keyboard Shortcut 은 System Preference 에서 변경하시면 됩니다.
1. System Preference 를 찾아 실행합니다.
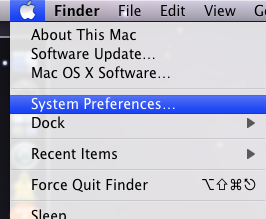
2. System Preference 검색창에서 Shortcut 을 입력하면 두곳에서 설정을 할 수 있습니다. Keyboard & Mouse 그리고 Expose & Spaces 입니다. Expose & Space 를 제외한 Shortcut 은 Keyboard & Mouse 에서 설정하시면 됩니다.
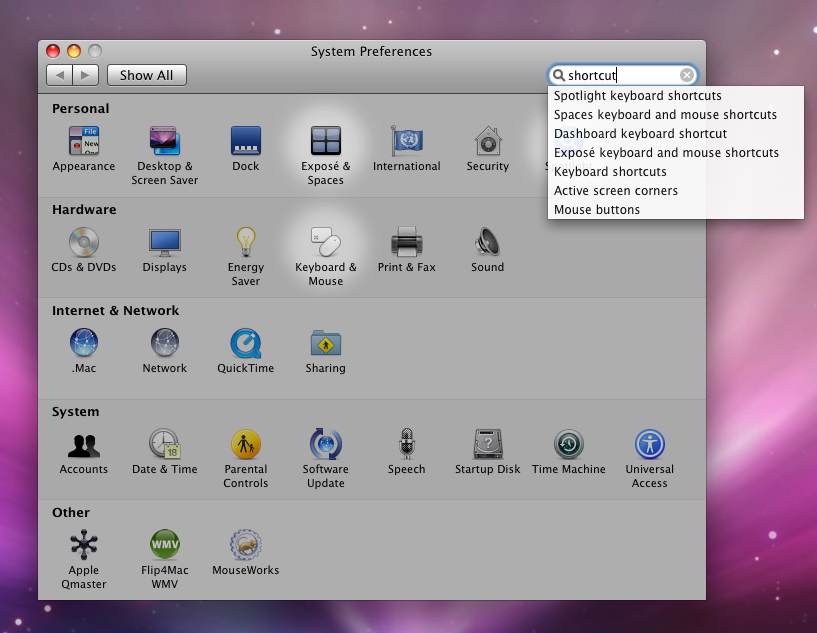
3. 아래 그림에서 보는 것과 같이 여러 단축키를 변경하실 수 있습니다. Tiger 에서는 Spotlight 과 한글과 영어를 오고가는 shortcut 인 Command + space 를 새로 설치하게 되면 변경시켜줘야 했는데 Leopard 에서는 바로 알아서 설정해주더라구요. 필요하신 부분은 Shortcut 칼럼을 누르셔서 원하시는 키를 누르시면 변경됩니다.
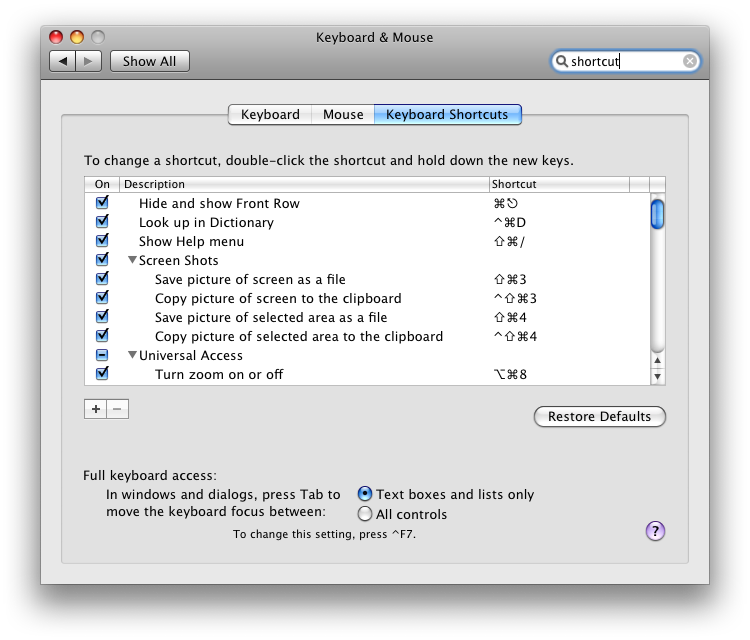
앞으로 한 회씩 한글로 번역을 해서 올리겠습니다. 저 또한 간단하지만 그동안 몰랐던 팁이 많이 있었기에 저를 위한 기록겸 영어때문에 제대로 이해를 못 하신 분들을 위해서 말이예요.
